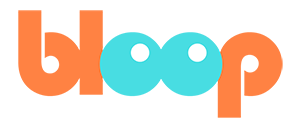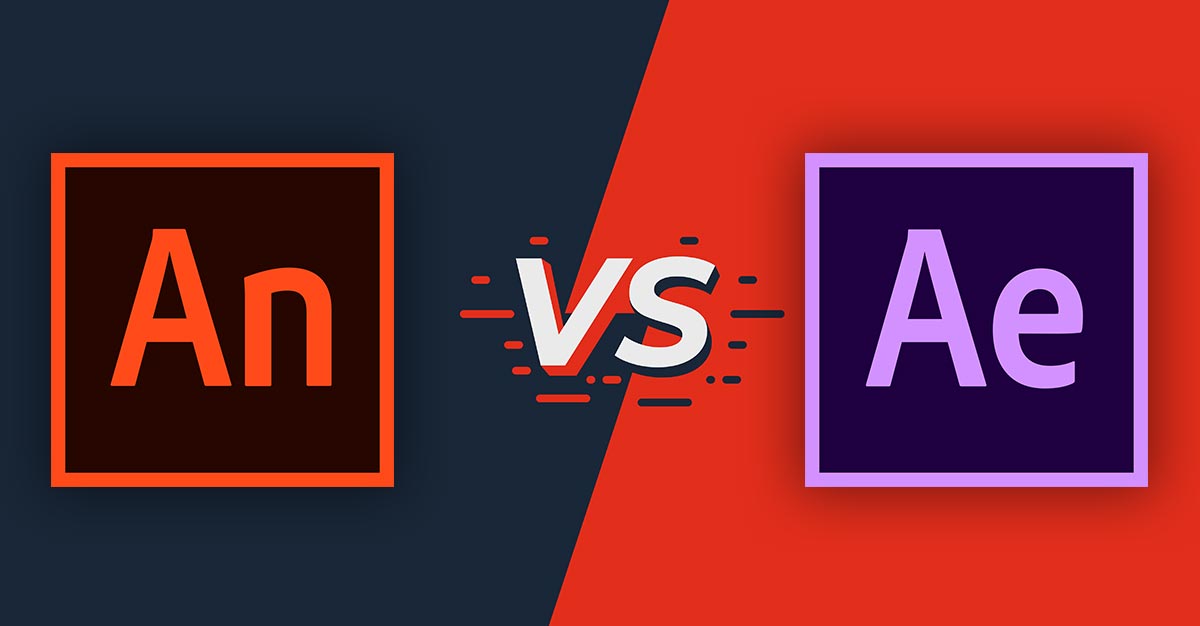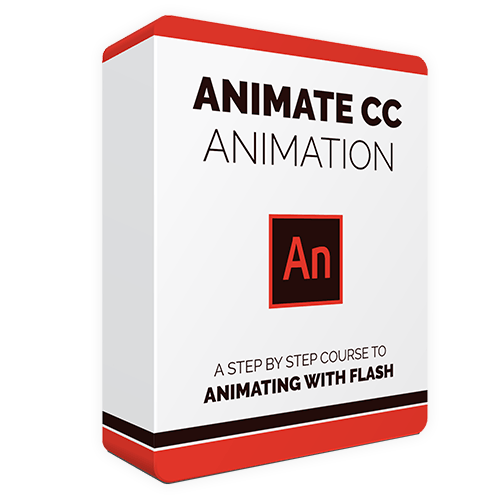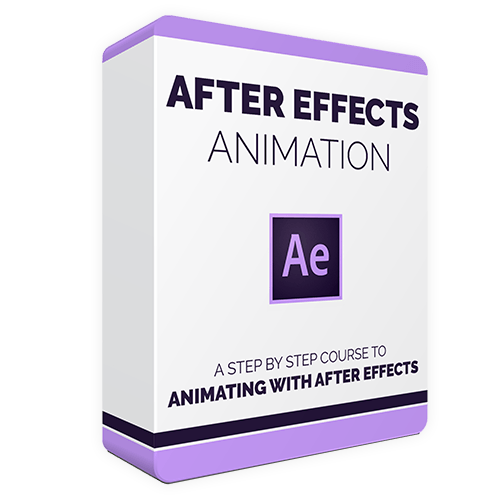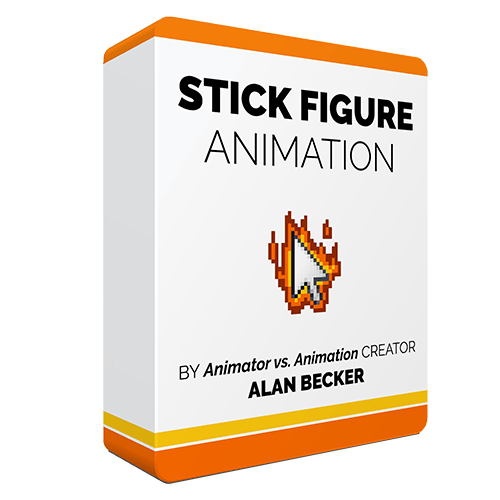Animate CC(以前的Flash)和After Effects是Adobe公司提供的 两个最大的动画程序。 如果你是动画软件的新手,你可能很难弄清楚哪一个是适合你的。
在这篇文章中,我们会看一下这些程序之间的差异,从而找到最适合你的那一款。
换句话说:Animate CC和After Effects,你应该选择哪一款?
内容:
使用案例
Animate CC
Adobe Animate更适合制作你认为是传统的"卡通片"。
它提供了做手绘逐帧动画的能力,可以交换角色的个别片段的有限动画,以及可以摆出角色装备而不重新绘制的木偶动画。
当Animate还叫Flash的时候,它曾经是制作网络动画的唯一实用方法。现在,Animate的易用性和较低的入门门槛使它继续成为独立动画师制作Youtube内容的首选。
使用Adobe Animate (Flash)的优酷网友。
艾伦-贝克尔 (查看他的动画课程)
拒绝接受
杰登动画
Adobe Animate也被用来制作电视动画。
使用Adobe Animate(Flash)制作的好看的节目。
After Effects
After Effects擅长的主要动画类型是动态图形/信息图形。你会在商业广告和在线解释视频中经常看到这种风格。
这种类型的动画注重强烈的二维设计,利用After Effects无与伦比的合成功能,在场景之间制作流畅的过渡动画。这类作品中的角色动画通常非常有限制性。
然而,你可以使用相同类型的有限木偶动画,加上更精细的角色设计,创造出看起来更传统的动画节目,如FX的Archer。
Animate CC与After Effects:主要区别
Animate CC。
- 叙事动画
- 互动网络内容
- 木偶角色
- 手绘动画
后的效果。
- 动态图形
- 视频合成
- 木偶角色
学习曲线
Animate CC
作为初学者,Adobe Animate绝对是两者中比较容易掌握和开始使用的。
为了更好地利用Animate的功能,有很多技巧需要学习,并且矢量绘图工具也需要一些时间来适应。不过,制作动画的基本界面和流程一般都很直观,而且很容易上手。
After Effects
After Effects虽然仍然是一个直观的程序,但它的学习曲线更加陡峭。这是因为After Effects是一个非常深入的程序,在动画之外还有很多用途。
这意味着即使是软件的基本原理也可能很难理解。你需要一些 指南 来弄清楚在众多面板和工具中哪些与你的动画制作过程有关。此外,你还需要首先熟悉如何给一个角色安装装置进行动画制作。
艺术工具
Animate CC。
Adobe Animate有一系列矢量绘图工具,用于创建清晰的、可扩展的、文件大小较小的艺术作品,而且内存占用相对较少。
如果你习惯于使用Photoshop或Procreate等位图绘制软件来绘图,可能需要一些时间来适应。
如果你担心矢量工具对角色动画来说太过笨重,要知道Adobe Animate中的工具与Adobe Illustrator中的工具工作方式不同,例如,更适合于自由手绘。
后的效果。
在After Effects中,你不会在程序本身中创建你的艺术品。你通常会使用Adobe Illustrator或Photoshop将你的角色制作成一系列独立的矢量图形,然后再导入After Effects。
一旦进入After Effects,你就可以使用诸如 "木偶针 "工具等功能,将这些碎片装配成一个可动画的角色。
你也可以使用Photoshop中创建的位图图像来创建角色,并在After Effects中把它们装配成木偶,只是要注意你会受到一点限制,你可以把一个由摄影元素组成的角色推到多大程度才会扭曲。
动画功能
逐帧动画
如果你想拥有逐帧绘制动画的能力,Animate CC绝对是个好选择。Animate的核心是使用数字工具来创建单个的动画帧。
而After Effects则起源于一个视频合成软件。它有很多制作动画的好功能,但要将自定义的逐帧动画融入到After Effects场景中,唯一的方法就是在其他软件中准备好动画,然后把帧导入到After Effects中。《After Effects动画制作》是关于创建安装了装置的木偶。
角色木偶的装配
Animate CC的装置功能相当基本,但它们很容易使用,并相当快地构建一个你可以使用的角色。
有了After Effects,你可以快速构建非常基本的木偶,但要想得到你真正想要的结果,你就需要更深入地挖掘。制作一个更高级的角色,可以像你习惯看到的那样弯曲和活动需要另一层知识。
幸运的是,有一些插件可以自动处理高级After Effects木偶索具中最难的部分。看看开源插件DUIK BASSEL,了解一下装配过程的情况。
虚拟摄像机
Animate CC和After Effects都能够创建一个虚拟摄像机,你可以在屏幕上移动它来制作动画。
它们都允许你在三维空间中安排你的二维图层,在你的相机移动中创造深度和视差。
然而,After Effects中的相机是 更先进的 并能模拟真实的相机功能,如景深,你可以自动为你的移动元素添加运动模糊。
其他因素
Animate CC区别于After Effects的一大特点是,Animate具有为网络发布内容的能力。你可以使用Adobe Animate创建HTML5 Canvas、WebGL和SVG动画。
This includes making animations with interactivity, which could be of particular interest to a game development studio or creative agencies making ads. So if that’s your goal you need to go with Animate. After Effects is only meant for outputting straight video.
费用
Animate CC和After Effects都只能通过Adobe的Creative Cloud订阅模式获得。它们各自的价格是相同的。
|
月度计划 |
年度计划(每月支付) |
年度计划(预付) |
|
|
Animate CC |
31.49美元/月 |
20.99美元/月 |
239.88美元/年 |
|
后效* |
31.49美元/月 |
20.99美元/月 |
239.88美元/年 |
但是......请记住,使用After Effects,你需要一个单独的程序来制作你的作品,如Photoshop或Illustrator。你可以用同样的价格买到其中一个,但在这一点上,你可能想考虑Creative Cloud All Apps订阅。这使你可以访问所有Adobe的其他应用程序。
|
月度计划 |
年度计划(每月支付) |
年度计划(预付) |
|
|
所有的Adobe应用程序 |
79.49美元/月 |
52.99美元/月 |
599.88美元/年 |
你也可以找到更便宜的Photoshop或Illustrator替代品,如 Affinity Photo (49.99美元),或 Affinity Designer (49美元)。然而,你可能会遇到兼容性问题。找出可以导出PSD或EPS格式的矢量作品的软件。
Animate CC与After Effect——你选择哪一款?
谁赢得了这场 Animate CC vs. After Effects斗争?
如果你想做逐帧动画,为网络发布,或只是想用一个简单的工具快速进入并发挥你的创造力,请选择Animate CC。
如果你想投入时间学习一个深入和多功能的程序,并在动画以外的领域有所应用,就选择After Effects。
用"信息图形风格"制作动画在广告和商业领域非常有市场,而After Effects非常适合这种类型的动画。另一方面,它又不太适合做真正有表现力的角色动画或叙事性内容。
让我们开始吧
Bloop为这两个程序提供了以动画为重点的课程,因此你可以跳进去,学习所有你需要知道的工具,开始制作动画。