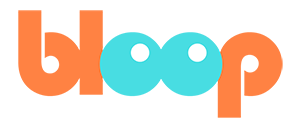Particle Systems
Particle systems are a very powerful simulation tool in Blender. They allow the user to generate multiple instances of an object and apply basic physics to those instances. I personally use them very often for effects of all kinds. For our situation I think they would be good for debris. Like during this impact here. To do this, I’ll give you a quick overview of particle systems.
The first thing we’ll want to do is create an object to reference as the particle later. For this example, we’ll be wanting to create a generic rock particle. The fastest way to do this is to add a UV sphere. Let’s rename it to rock particle. Then go to the modifiers tab and add a decimate modifier. You can then drag the ratio slider as far down as you can, to a point where you get a decent debris like shape.
It doesn’t have to be very high poly, just good enough to look like a pebble or a rock from a distance. Once we’ve done that we can apply the designate modifier. That’s pretty much it. So we’ll just add a quick shader by stealing the shader of whatever surface we want to pretend the rocks came from. So if it’s the street simply select the street material from the dropdown. If it’s the brick, just select the brick material from the dropdown.
You can then scale the UVs in edit mode, using the UV editor to adjust the size of the texture. Once we get that done, we can add a plane, which is where the particles will spawn from. Let’s place the plane and shape the plane to approximately where we want the impact to happen. To add a particle system to this plane, we can go to the particle system icon and the properties panel here.
Then once there, we can add a particle system by pressing this plus icon. Now there are a lot of particle settings and I won’t be going over each one. So I’ll just say that to get simple debris particle effects, I recommend these settings. Number is the number of particles and should be relatively low, like 20 or 200, depending on how many rocks you want.
The frame start and frame end should be the same frame number as the debris should pop out from a single moment of impact. For us we’ll want to match it to the frame where the impact happens. Lifetime can be something short as well, such as 5 or 15. This represents the number of frames each particle should exist for. Velocity is one of the more important aspects.
This affects not only how fast a particle travels, but also which direction. For a simple radial explosion of debris, you’ll likely want to turn the randomized number to a number between 2 and 5 and the normal number to 0. But for more specific situations, you might want a more directional burst.
There’s a few ways to do that. But in our case, the easiest way to do it is to increase the normal velocity and rotate the plane so that it points the particles in the right direction. You can also decrease the randomized velocity a little bit to make sure the particles are going mostly forward. Feel free to tweak this until it feels right.
And the next step is to finally replace the current particle dots that we see here with the specific object that we made earlier. To do that we’ll go into the render options of the particle system settings and change render as from halo to object. Then we’ll fill the object parameter with the rock particle object we created earlier.
However, you’ll likely not want to render the plane that’s emitting the particles. So we’ll also uncheck show emitter in the render settings. If you also don’t want to see the plane in the viewport, you can also uncheck show emitter in the viewport settings. At this point, it should already feel pretty decent, but there are three more things you can do to polish it up.
Firstly, you can make the size of the particle more random in the same particle render settings. You can also change the size of the particles as a whole in case you need bigger or smaller particles than the default value. The second thing you can do is add a random rotation to each particle to make it feel more natural.
This is done in the rotation section of the particle settings. Enable rotation and slide the randomized slider all the way up. And finally, you can also add a texture to the particle system to influence the size of the particles so that they get slowly smaller and disappear more organically. You can do this by scrolling down to the texture section in the particle settings and add a texture from there.
Then you can click this icon to go into the textures tab. From there, you’ll want to use these settings. Change the type from image to blend. Change the coordinates from generated to strand / particle. Change influence by disabling general time and enabling size. Then go to colors and enable color ramp.
From there you’ll want to create a ramp that looks like this. You can do this by simply changing the colors of the ramp, dragging the position to the colors, and then inserting new colors along the ramp with the plus icon. Now, if we play our animation back, you can see that our particles spawn and then disappear organically.
Once you’re happy with your particle system simulation, you can actually bake it so it doesn’t change and it plays back faster. You can do that by pressing the bake option in the cache settings.
And finally, we can go ahead and drag this rock particle mesh somewhere where we can’t see it. We do have to keep the visibility on so that the particles render, but we don’t want it to obstruct our scene. I’m just going to drag mine underground where I know the camera will never look. And with that, you should be able to create similar particle systems for each instance of a debris particle effect you might want to make.
However, there are some important notes to keep in mind. One, you can reference the same particle object in multiple particle systems. So no need to make another object, unless you want to add more variety. And two, when duplicating a mesh with a particle system on it, it will not duplicate the particle system.
It will have a reference to the original particle system on it, which means that editing the particle system settings will overwrite the previous particle system settings as well. You’ll want to press the 2 next to the particle system name to create a separate duplicate of the particle system to start editing it without affecting other particle systems you may have already finalized. I hope you have fun adding particle systems to your scene.
In the next video, we’ll be going over the finalization process for our animation, starting with a final camera pass.