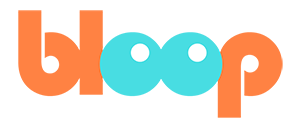Our First Pose
Okay, so let’s start animating. We will be animating a simple run cycle with this character to get us used to animation and to use this animation later in our parkour sequence. Before we begin, it’s always a good idea to gather reference. I’ve included some reference in the course files for you to use, but you can also look up reference online or record your own reference if there’s something specific you want to animate. To import reference, I’ll simply be dragging in the images and movies from my file Explorer directly. This lets me place the reference in my 3D scene and I’ll be placing it right behind my character, as well as to the side of my character. Let’s make our first pose.
All we have to do is look at our reference and choose what posts we want to start the run cycle with. I typically prefer starting it with the pose where the legs are, the widest apart, since it’s the most dynamic pose to look at. Let’s take a look at our reference here and match the pose that we see.
I’m going to press control numpad 3 and numpad 5 to go into side orthographic view. You can also press the red axis on this gizmo here and press this grid icon to go into orthographic mode. If you want to confirm that you’re in this view as well, check the top left-hand corner of the viewport.
Feel free to toggle between front and side view while you reference the pose. Now we can just match this pose by going into pose mode and selecting and transforming the bones necessary. This process consists mostly of left clicking to select and pressing R or G to rotate or translate the bones respectively. If you want to use IK or FK made sure you set that before you start posing. Personally, I like working in IK, so I’ll be using IK for the feet and the hands.
And there we go. We have our first pose. If you remember from before, all we need to create an animation is at least two key frames, but we haven’t actually inserted any key frames yet. That’s because I haven’t turned on auto key frame. However, I typically like to add a key frame for every bone at the start of an animation so that I know it will look exactly how I posed it.
Let’s do that by pressing I, and then selecting whole character. This will set a key frame for every bone and property in the rig. Now that we’ve done that we can go ahead and turn on the auto key frame feature for future key frames, which is how I usually work. However, if you prefer setting key frames manually, you’re welcome to use the I hot key or right-click the 3D viewport to set key frames.
Ultimately it’s just down to personal preference. Now, before we start the arduous process of animation, I should mention that there are 12 principles of animation, which you may have heard of. But you don’t need to know all of them before you start. So we’ll be mentioning certain principles as we use them, but if you would like to review the 12 principles, Bloop Animation has a course called the Animation Foundations course. In the next video, we’ll be adding more key frames to set our key poses.