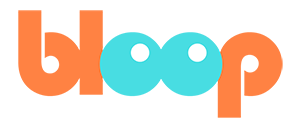Timeline and Animation
While I could jump into the animation tools and explain the settings, I know some of you are new to animation as a whole, so I’ll be explaining the concept of animation while showing you guys how the timeline works. The timeline is how the software interprets time in our scene. It is the foundation of how animation works in Blender.
It provides simple tools for navigating, editing and viewing the frames of our animation. To start off, let’s see what happens when we hover our mouse over the 3D viewport and press space bar. As you can see, our timeline starts moving. Visualizing the passage of time within our 3D scene. Spacebar is the hot key that allows us to play our animation back whenever we want to see it in action. We can also press the play button at the bottom here. Now to showcase exactly what the timeline does, let’s try to make a quick bounce animation with our cube here. Except instead of a cube, let’s use a ball. So let’s delete this cube with the delete key or X hot key, and then use the add menu you to bring in a UV sphere.
I’m also going to right click it and select shade -> smooth. One feature of the timeline that makes animation very easy is this a white circle button, which turns on auto key frame mode. By clicking this, we can start transforming our ball freely and key frames will be automatically added for us. Since we’re doing a bouncing animation, let’s go ahead and move it up along the Z axis. As you can see, this creates a diamond shape key frame at our current frame on the timeline. Another way to insert key frames manually is by right clicking the object and going to insert key frame lock rot scale. For hotkey users, you can also press I as an insert to access the same menu.
Now, in order to create an animation, we need at least two key frames, one for a starting position, and one for an ending position. Let’s insert another key frame for the ball to interpolate to, but creating another key frame on the current frame simply overwrites our first key frame. So we’re going to want to move our current frame to a later frame in the timeline first.
How do we do that? Well, to go to a specific frame, you can actually change your current frame manually here. But there are a few more options. We can also left click drag the top bar of the timeline, where the frame numbers are labeled to scrub through to a specific frame or hold alt and use the scroll wheel.
Now with this, we can move our current frame to frame 10 and move our ball again to insert another key frame. But where should we move our ball? Well, since it’s supposed to be bouncing, let’s bring it back to the ground for this frame. We can do that easily by pressing alt G to bring it back to the origin and then move it up just a bit so it’s above the grid. Great. As you can see, we have automatically inserted a new key frame on frame 10 as well. Since we have two key frames now, in theory, our ball should be animated. And at this point, you might be interested to see what that looks like. As we tried earlier, we can press space bar to play the animation.
So let’s do that. Uh, but for some reason there isn’t any movement for our ball. That’s because the play button starts playing your animation from your current frame. And our animation starts at the beginning. As you can see, once your current frame reaches the end of the frame range, your playback will loop back to the start frame and continue playing.
Nice. It does look like we have a basic downwards motion. But I really don’t like waiting that long to see it loop, so let’s adjust the loop region. To do that we can edit our start and end frames of our playback range on the right of the timeline here. This playback range is marked by the dark gray regions before and after the start and end frames respectively. Let’s bring our end frame down to frame 40.
This makes our loop region appear a bit too small, but we can actually zoom in to our timeline with the scroll wheel. If you need to also pan your timeline, simply middle click drag or hold control and use your scroll wheel. Nice. Now we can continue animating. Real quick, let’s add two more key frames to finish our bounce animation.
I’m going to add a key frame on frame 15, where the ball bounces up just slightly. This is going to be like a really heavy bowling ball or something. So it won’t bounce very high. Then on frame 20 we’ll simply want the ball to be on the ground again. We can insert a new key frame and try to eyeball it.
However, that’s not super efficient since we’ll be doing the same pose twice. And it won’t even be exactly the same. So let’s delete that frame 20 key frame real quick. To delete key frames, simply select them, right click for a context menu and select delete key frames. You can also simply press X or the delete key.
So to copy a key frame from another frame in this case, frame 10, we can actually duplicate the key frame on frame 10 and drag it over to frame 20. To do this, you can simply select a key frame we want to copy, right click for a context menu and select duplicate. Then move the duplicated key frame to frame 20 and left click to confirm. For hot key users, you can press shift D. Let’s play back our animation now to see our masterpiece.
Well, it’s got the right poses, but it isn’t really bouncing, but rather just moving up and down. How do we fix this? Well, by default, Blender interprets the key frame poses with an ease in and ease out motion. Slowly transitioning the velocity of the object between poses. This is usually great, but for us, it’s working against our goals.
In our case, we want the ball to be moving the fastest when it hits the ground. Luckily, Blender allows us to change different aspects of the interpolation curve to fix issues like this very easily. To make the bounces sharper and more sudden we can simply select the key frames at frame 10 and frame 20 and select the handle type from our right-click context menu.
What is handled type? Well, we’ll go over handle types in more detail in the graph editor and dope sheet videos. However, just know that if we select vector, our curves for the bounce should be fixed. For hot key users you can also press V to bring up the handle type menu. As you can see, we now have a bouncy bouncing ball.
Congratulations. You’ve made a quick bouncing ball animation in Blender. Uh, but what if we wanted to slow it down a bit? Let’s pretend it’s going in slow motion. Luckily with our timeline’s basic key frame manipulation features that easy. Simply select all the key frames in your timeline by pressing A.
Then you can bring your current frame back to the beginning and hit S to scale your key frames outward from your current frame. As you can see, our key frames are spacing out more and more as we drag our cursor. We can also type a number during this process to specify an amount to scale by. I’m going to type the number two and press enter to double the scale of our key frames.
This will space out our key frames to be twice as far away from each other, thus making the animation twice as long and twice as slow. So we’ve gone over the basic timeline features that are required to create an animation. Now we’re going to switch gears a bit and pretend that we’re animating and the viewport starts to lag.
You might also see a red number here during playback. This red FPS number means that your current playback speed is less than the actual FPS, or frames per second, marked in your render settings. There will be cases like this, where our scene is so heavy that our playback won’t be able to keep up. This will mess up a lot of our timing and speed as we might end up rendering and find out the actual playback FPS is much faster. To solve this we’ll want to go to the playback options on the left side of the timeline. Open this menu by left clicking and go to the no sync dropdown menu. By default. No sync simply means that Blender is prioritizing displaying every frame in the viewport instead of prioritizing playing the animation back in real time.
This is typically good for seeing your whole animation without missing details, but not that great for timing purposes. If you want your FPS and your playback speed to synchronize, even at the cost of dropping a few frames here and there, you’ll want to change this from no sync to frame dropping. Once you’ve done this, you’ll notice that when you pull your animation back, the viewport will still have a red FPS number, but it will be skipping frames now and then, so that the position of your current frame matches where your current frame would be if your playback FPS was real time. If you’re wondering what AV sync is, it stands for audio visual sync, and its functionality is very much the same. It also drops frames, but prioritizes synchronizing your viewport playback with your audio playback, which you can import into the video editor timeline. But we’ll go over that in a future video.
Hopefully this gives you a good idea of how the timeline works for animation. In the next video, I’ll be going over armatures and how to use pose mode to animate characters.