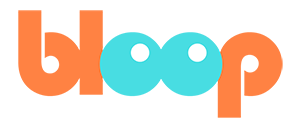Scene Setup
Now that we know the process of animating in Blender, let’s apply that in a way that helps us create an actual animated sequence. For that, we’ll be creating a parkour chase action sequence that involves two characters, one chasing the other through an alleyway. To do this, we’re going to want to set up a file to a point where we can start animating.
So let’s start with a fresh file. First open Blender and delete the default cube. Then let’s go ahead and import the environment. We can do this in a very similar way as we imported the character rig earlier. Simply go to file -> append, navigate to your blend file, double-click it, go to collection and select BG alleyway.
This should import the full environment that we prepared for you for this project, and should look something like this. If in the future, you ever need to find yourself in need of an environment or character to animate with, I recommend checking out blendswap.com. Next let’s go ahead and import the character again into our fresh file as well.
File -> append, navigate to our character file, collection, character rig. Once we have our character rig in our environment, we can go ahead and move them into separate collections for easy organization. For example, let’s rename this default collection to BG and then create a new collection by right clicking in the outliner and selecting new collection.
We can then rename this new collection to be char or char for character. And let’s go ahead and simply left-click drag the character rig collection to be under the char collection. This might seem a bit redundant, but it will come in handy once we add more props and characters. For now though, we’ll be sticking with just one character and adding the second one later.
Now, before we move on, we’ll probably want to import the run cycle that we made earlier so we can use it for this section. To do that, you also want to use the file append feature. Navigate to your blend file with the run cycle and go to action. Then select the action associated with the character rig we used to animate the run cycle.
If you renamed the action in the run cycle file earlier, it will likely be named Abby run cycle or something similar. From here let’s make sure our character armature object is selected into 3D viewport, and then we can go to the dope sheet, change it to action editor and select our newly appended run cycle action from the dropdown list.
And if we press space bar, you’ll see that the character is now showing the run cycle animation we made earlier. We’ll come back to how to edit this animation later. And for those of you who are curious when to use the action editor, and when to use the dope sheet, it comes down to a few things.
Most of the time using the action out of there is totally fine as it’s really just a dope sheet that only focuses on the keys of the selected object. But sometimes if you want to manipulate several keys over several objects, you must use the dope sheet. So I typically recommend keeping it on the dope sheet with selected only turned on, as that’s the most useful for most situations.
Or if you want to see all key frames for a specific armature with hidden bone layers, you might want to use the action editor with selected only turned off. In this situation, however, using the action editor is required to access the action dropdown list for the active object. But now that we’ve done that, I’ll be switching mine back to the dope sheet.
The next step is to add a camera to our scene. We do already have the default camera, but in case you don’t, for whatever reason, just remember you can add a camera through the add menu up here, or by pressing shift A and going to camera. The final step is one we haven’t gone over before and that’s importing audio.
For this particular animation and for a lot of animations, you may want to have some sort of audio cues to help time the major beats of your shots. In this case, I have prepared a song and some basic sound effects for you guys based on the animation that I will be doing. By importing this audio file beforehand, you’ll be able to listen to the audio and time your animation based on it for a good rhythm and flow. To import audio, we’ll want to go to the video editing workspace. But you may notice that it doesn’t currently exist in our workspace tabs. That’s not a problem. We can simply press the plus icon, go to video editing and select video editing. Here, you’ll notice a large timeline-like editor that says sequencer in the top left of the area.
Let’s use the add function at the top of this editor and select sound. From there, we can navigate to the sound file we provided and it should import directly into the sequencer. You can use your usual transformation tools to move the sound strip you just imported to the beginning of your timeline. I personally like to use the hot key shift left arrow to bring my timeline cursor to the start frame, and then shift S to snap the strip to the timeline cursor.
Before we leave this workspace, we’ll also want to make sure that our timelines start and end frames match with the audio we imported. This may not always be the case for your own future projects, but we’ve prepared this audio specifically for this project, so I recommend doing it. To do that simply zoom out until you can see the end of the sound strip, unless it’s already visible, then drag the timeline cursor to the last frame of the sound strip and set the end frame to our current frame.
You can do that by either copying the frame number in the timeline below, or you can press shift end. Once we’ve done this, we can go back to our animation workspace to see if it works. If you press play, you should be able to hear sound now alongside your animation. However, you might notice that the playback rates of the sound and the animation don’t exactly match up, and the run cycle is not playing in real time. This is a very real concern since the audio will be playing faster rate than the animation. So let’s fix that. In order to make sure that the audio matches the animation playback, we’ll want to change our playback settings from no sync to AV sync via the timeline settings.
AV sync stands for audio visual sync, which will force Blender to match the playback speed in the animation with the audio playback speed, at risk of skipping frames to catch up. And for us, that’s totally fine, since we want to prioritize matching the timing, overseeing every frame on playback. We can see every frame pretty easily while we scrub through the timeline, but if you ever want to see every frame during playback, despite it slowing down, feel free to switch playback back to no sync. Now there is a situation where AV sink may be unusable and that’s if it skips too many frames at once, giving a slide show effect. This means scene is too heavy. I recommend a few things to make it play back a bit smoother with a bit it’s more frames so it’s more practical for animation. The first option to try usually is to go to the simplify options in the render settings. If you turn simplify on and change the viewport max subdivisions to zero, it should reduce the number of polygons in your scene, speeding up your playback. Another thing to try is to make sure you’re animating in solid view. Material preview is very pretty to look at, but it’s also heavier to process.
You can change your viewing mode in the top right-hand corner with these four icons. And if that’s still not enough, you can also disable heavy collections that you don’t need to see at the moment, such as the background or other characters. I have provided a proxy background asset that you can use instead of the real background, which is a lot lighter for the scene.
This can be accessed by appending the BG low poly collection from the alleyway BG file and enabling that collection and disabling BG alleyway. You can turn this back when you’re ready to render. For this course, the assets provided to you have been optimized to the best of my ability. So hopefully it works on your machine.
Some of you may be worried about the crowded nature of the set. Because the buildings surround our character, sometimes it can be difficult to find a good angle where you can see them clearly. To help with this, I highly recommend going to the viewport shading settings here in the top right-hand corner, and turning on backface culling.
This setting is only visible when you’re in solid view, but can make a big difference for workspace visibility. As you can see, if you move inside of a building, you will now be able to see through it. In the next video, we’ll be talking about how to plan your animation with grease pencil and other planning tools.