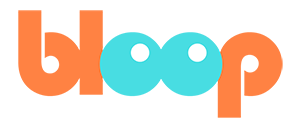Rig Setup
Now let’s finally get started in doing some real character animation. This will be our introduction to animation and how to start applying the principles and tools we learned how to use earlier. For this we’ll be doing a simple run cycle with the more advanced character rig provided in this course.
Let’s start from the very beginning. First things first, let’s go ahead and open up Blender. Once here, we’re going to go ahead and enter the animation workspace, which is where we’ll be doing most of our work. Since we want to animate with our advanced character rig, we’re going to go ahead and delete our default cube and import our character rig with the append function.
So let’s just select our cube, press delete or X, and then go to file -> append. Then we can navigate to our blend file, double-click it, and go into collection and then select character rig. Our character Abi should now be successfully imported into our scene. Let’s go ahead and hide anything we don’t need by pressing the eyeball icon and the outliner.
Then we’ll go ahead and select our armature object for Abi and press control tab to go into pose mode. And that’s it. We’re practically ready to start animating. But before we do, we’ll be going over the controls for the rig first. I won’t be going over every bone since most of them should be pretty self-explanatory.
For example, the torso is the torso. The chest is the chest. The head is the head, et cetera. But we will be going over the less obvious control bone functions that most character rigs will have. This rig that you see was created using Rigify which is a default add-on that comes with Blender. The rig comes with several great tools, but one of the most common tools you’ll want to familiarize yourself with that you’ll see in most rigs is the inverse kinematics function. This is built into most rigs via constraints and bones, but all you need to know as an animator is how to use it. Rigify comes with a very powerful rig UI, which you can access in the right-hand side toolbar. However, if you don’t see it, you can simply enter the scripting workspace, select Abi UI.py from the text editor dropdown and hit the run script button over here.
You can then go back to your animation workspace again, and it should now be visible. Inverse kinematics is the opposite of forward kinematics. So let me explain what forward kinematics is first. I’ll demonstrate with Abi’s arm here. Feel free to watch, there’s no need to follow along for this part. By default bones use forward kinematics, which is when you have a chain of bones where each bone follows the transformations of their parent bone.
For example, if you want to move the upper arm, the lower arm and hand bones will move along with it. Likewise, if you move the lower arm, the hand will move with it, but the upper arm stays put. Forward kinematics is a fancy way of saying that the movement of the bones only affects the bones ahead of them in the chain, not behind them.
So if you want it to animate someone raising their hands from this pose, you would have to first move the upper arm, bend the forearm and then move the upper arm again and straighten the forearm like so. However, with inverse kinematics, you can set the rig up to allow bones from the bottom of the chain to affect bones higher up in the chain.
This is usually set for the hands or feet and allows you to move the hand to affect the entire arms pose. So in the example of the raised hand, You could simply move a single bone to both bend the arm and straighten the arm to raise the hand instead of transforming two bones. In some cases, inverse kinematics, or IK, will be the preferred way to animate.
And in other cases forward kinematics or FK will be the preferred way to animate. Knowing the difference will help you as an animator determine which one will make it easier for you. Another great example where IK might be necessary is the feet. When you want to animate something simple such as crouching, if you have FK and you move the torso down, you’ll notice that the legs will simply go through the ground unless you painstakingly match the feet to the ground level by moving the thigh, the shin and the foot bones separately. However, if you use IK, you get a very natural crouching motion without much work as the feet drive the bending of the knees instead of the other way around. To switch between these modes for the hands and feet, simply select any of the relevant bones, such as the hand IK or hand FK bones, and you’ll see an FK IK slider on the right-hand side toolbar. Slide this to zero or one to choose which mode you’d like to use. And you can even key frame this value to switch between the modes dynamically throughout your animation.
In the next video, we’ll be making our first pose for our run cycle.