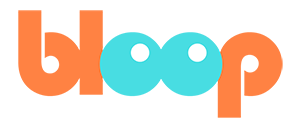Playblast and Render
So, how do we get a render of what we animated? Well, fully rendering an animation can sometimes take hours to weeks to finish. So sometimes we just want to have a preview of what the animation looks like without any frame dropping or to share easily. For that we can do something called playblasting.
Playblasting is actually a term borrowed from Maya terminology in Blender it’s known as viewport rendering. This is basically the process of Blender recording the playback of the frames in the viewport directly to quickly render out a file that echoes what you see in the viewport playback, but with no frame dropping. In order to make a viewport render let’s first go into our camera view so that it renders out the proper angle.
Then we can go to the view menu and the viewport and select a viewport render animation. You should see something pop up like this.
Once it’s finished rendering, you may be wondering where did it go? How do I see it? Well, to view rendered animations, you can simply press control F11 or go to the render menu at the very top of Blender and select view animation. If at this time you see some errors in your animation that you didn’t see before, don’t worry. That’s normal. Playblasting is something that is often done to help get timing down and otherwise heavy scenes. Don’t be afraid to adjust the animation while playblasting every once in a while. Now, while seeing this playblast is possible, you might be wondering, where does the file go if I want to send it to someone or import it into a video editor? Viewport renders write out files that go to the render output file path that you set in the output settings.
So let’s take a look at those settings. We can find the output settings by clicking on the printer icon in the properties panel on the right. Here you might find an output path that looks like this. We can change this output file location by simply pressing the folder icon and navigating to a folder you wish to output your file to. Make sure to also include a file name and the file path when you’re done like so. I’m going to call this file abi_tabi_fight. The next important aspect is a file format. For playblasts you’ll likely want an MP4 or MOV file or something similar. I personally use these settings here. The file format is the FFmpeg video. The container is MPEG-4. Video
codec is H.264, and audio codec is AAC. There are plenty of reasons why you should use different file formats for different situations, but we’ll go over that in more detail later. With this current output set up, you should be able to press playblast of once again, and this time you’ll find your file in the folder you specified. When you’re ready to do a final render for your animation, you’ll want to understand a few render settings. The most basic ones are as follows. Resolution. Will you be rendering out at 720p, 1080p, or 4k. This is where you decide that. You can also set the resolution to a percentage of the final resolution if you want to render out a test render or something at like 50%. This will render out faster than a full render, so I sometimes do this for playblasts as well. However, just remember to set it back to 100% for the final render. Next is the file output path. We already went over this one when we set the file output location of the playblasts. However, the final render and the playblast shared this setting, so one will overwrite the other if they’re set to the same folder location and file name. This is important to keep in mind, to avoid accidentally overriding your final renders with a playblast later down the road. Next is file format, which is very important as you have several options that could change how you interact with your render.
The most tempting might be to render out with an MOV or MP4, even for the final render, since it’s the most compact. If you do wish to render out as a video file, I recommend the same settings as I did for the playblast. However, in my opinion, the best final render settings for an animation is a PNG sequence.
The reason for this is because when you render a video file, the file itself is never completed if the render stops halfway, thus corrupting the file and forcing you to rerender the entire animation. However, if you render out a PNG sequence, you can have the render fail or crash anywhere in the sequence and to be able to pick up where you left off without losing any progress. After the render finishes, you can still compile the PNGs back into an MP4 file if you wish. But most video editors also accept PNG sequences directly with no issues. For PNG sequences here are the settings you should use. File format is PNG and color is RGBA.
That should conclude the render settings. All that’s left is to show you how to render. To do a final render instead of a playblast render. All you have to do is press control F12 or go to the render menu at the very top of Blender and select render animation. That will render every frame in your timeline, starting from your start frame and ending on your end frame.
But some of you may notice, uh, your render might go unusually fast and output blank frames or frames of your text boards from earlier. If it doesn’t do what you expect, which should be rendering your 3D viewport, one of the first things to check is the post-processing settings. There, if you have sequencer checked, it will sometimes render out your sequencer instead of your viewport if your sequencer has images in it. To fix this, we can simply uncheck sequencer. Now you should be able to press control F12 and see something like this. And this is pretty good. But there are a few things we can do to make it prettier. We won’t go over the rendering effects in this course, but I will say that if you turn on ambient occlusion, bloom and change the world value to this bluish hue, you’re going to get something that looks a bit like this, which in my opinion, looks a bit nicer.
So we’re going to go with that and finish the render. You should use this time to take a water or food break. I mean, you’ve worked hard at this point and the render will likely take a few minutes to hours depending on how good your computer is and how long your animation is. If it doesn’t turn out the way you expected, once it’s done, don’t worry about it.
Just fix up whatever you need to and render it again. In the next video, we’ll be going over some extra notes about exporting, how to use PNG sequences and more.