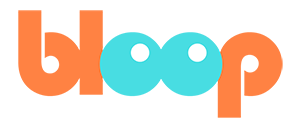Planning
Before we start animating anything, it’s usually good practice to plan out your animation in a way where you can reference back to your original plan at any time. One good way to do this is to simply draw a path your characters will take with grease pencil. We can do this by adding a grease pencil object from the add menu.
I’ll be choosing blank and then going into draw mode. This can be done similarly to how you enter pose mode for armature objects. Once here, we can already start drawing onto our scene. The first thing you’ll want to decide before you draw with grease pencil is what depth at which you draw. You can set what reference point to use as your drawing surface here at the top.
The left menu here is for stroke placement, which basically lets you set what depth your stroke should start. Origin is the origin of the grease pencil object we just added and 3D cursor starts your stroke at the depth of your 3D cursor location. Surface is also great since it allows you to draw onto the surface of objects.
You’re free to experiment with the other settings. The right menu here is for drawing plane. This controls the rotation of the plane that you draw onto. This is a bit more complex, so I’ll leave it at default for now. To start drawing our path, I’m going to be using surface and view. To control the brush settings for the grease pencil, you can open the right hand side menu here, or press N. Under tool you’ll see brushes. You can click on this image to select a different preset for your brush. I’ll be using draw pencil, but feel free to experiment with whatever you like best. To change the color of your grease pencil strokes you can simply add a material in the materials tab. Since we’re just drawing a path, I won’t bother with this for now, but it might come in handy later. I’m going to go ahead and draw a general path showing that she’ll be running along here, then jumping onto this dumpster with a front flip running forward, vaulting over this fence and landing. I’m also going to have her do a roll and pick up a spray paint can, and afterwards they’ll do a short exchange of blows.
Now the path is a good start, but we’ll also want to get our timing down for the animation too. Another planning technique that I like to use is to write text-based descriptions of each shot, timed to the music. The easiest way to do this is to use Blender’s video editor. If you go back to the video editing workspace, we can use the same sequencer that our audio strip is currently sitting on here.
We can go into the add menu and select text. As you can see a tech strip gets placed in the sequencer, allowing you to grab and translate it anywhere you like for timing purposes. You can also grab the head or tail of the clip to shorten or lengthen the duration of the text on screen. To edit the text, simply go to the properties on the right, using the N hot key, or this arrow icon and edit the text at the top field here.
And lastly, we can simply change our text size by dragging this size option under style. A few other settings I recommend is to change alignment to center for both X and Y, and to change location Y to .5 to center the text. Wrap with lets you wrap the text after a certain length, and if you set it to 1, it will wrap it based on the size of the frame.
I use this technique to very quickly summarize my ideas for when to switch shots, what camera angles and actions I want, and how everything times with the music. I’m also going to make our texts a little easier to read by adding a black color strip in the back here. You can do that by going to the add menu, going to color and dragging it to the bottom row underneath the tech strips.
If you want to, I do also recommend some camera animation at this stage, but it’s not required since we’ll also be going over cameras at the end. Personally, however, I enjoy doing a rough camera pass at the beginning as it helps me visualize what I want to animate as an extra layer of detail on top of the text strips. It also has the added benefit of being able to draw poses and framing from the camera view as a sort of storyboard.
If you do want to try some camera animation, here are some quick tips. You can animate the camera just like any other object in Blender. However, you can also go into your camera view and animate it directly from there while the camera is selected. While inside camera view, you can press G and then middle click drag to dolly your camera. To switch camera angles during the sequence as if it were a jump cut, simply do a single frame transition where you have a key frame for the last frame of one shot and the first key frame of the next shot one frame after, like so. This will snap the camera from one angle to another, with no noticeable transition to the viewer. Sometimes, however, you may want to change your camera’s key frame handle to vector to make sure the interpretation doesn’t carry over. One last tip is to use the aligned camera to view tool.
This allows you to navigate in the viewport to an angle you like, and then align the camera to your current perspective. This can help you set up your camera work a lot faster. You can access this tool through the view menu, go to align view, align active camera to view. Hot key users can press control alt numpad 0.
There is one more thing you can do to help make your planning more concrete. Some of you may remember I mentioned storyboarding from the camera view. This can be done by parenting a grease pencil object to the camera, not too far away from the origin of the camera object, but still in view. Then set your grease pencil settings to origin and view respectively. With this, we’ll be able to draw some quick poses overlaid onto our scene.
If your strokes are too big, because they’re closer to the camera now, you can press F to change the brush size. Let’s draw our first frame. However, when we play our animation, you’ll notice that the grease pencil carries over our entire timeline. This is because we haven’t added key frames to our grease pencil yet. We can do this by going to the grease pencil mode under our dope sheet settings. This will show us our grease pencil keys. These keys work exactly the same as other key frames, except that by default, there is no interpolation between the strokes. Instead, it works more like 2D animation, where each key frame is a new drawing.
If you move your current frame to a different frame, you’ll notice that drawing anything in a frame with our grease pencil key frames, will replace the drawing from before automatically. So with that, let’s add some storyboard drawings to our scene.
In the next video, we’ll finally start moving our character through our scene.