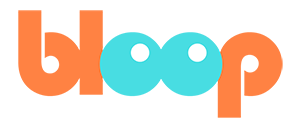Navigation
Navigation in Blender is pretty simple. I’ll start off by saying that if you already have a preferred way to navigate 3D software, you’re welcome to go to edit -> preferences -> navigation and or key maps to adjust your Blender experience. In these settings, you can not only fine tune your navigation experience, but you can also set or replace any hotkeys for practically any function in Blender.
But for now, we’ll be going over the default navigation settings. To start off, we’ll be talking about how to adjust your viewing angle in the 3D viewport. This is done primarily by using your middle mouse button, also known as the scroll wheel, and your number pad. If you don’t have a three button mouse, I recommend getting one. Or you can change your settings in input preferences to emulate a three button mouse.
This setting will allow you to substitute the middle mouse button click with alt left click instead. Likewise, if you don’t have a number pad, there is a similar setting in your input preferences that allows you to emulate numb pad. This setting will allow you to substitute the number pad numbers and plus and minus buttons with the numbers and plus minus buttons on your number row.
The number pad period key, however, must be remapped manually if you don’t have a number pad. This can be done under your key maps settings, where you can replace the hot key for frame selected in the 3D view ports. To navigate the viewport you’ll want to learn how to rotate, pan, and zoom your viewing angle. To rotate your viewing angle, simply press middle click and drag.
This will rotate your viewing angle around a singular pivot, which will show you how to set later. To pan your viewing angle, which means to move side to side, simply hold shift and then press middle quick and drag. Now this will move your viewing angle and your pivot point together. Notice how when I pan the pivot point is no longer on the cube, but on an invisible point in the center of our view here. To zoom your viewing angle, simply scroll up and down on your scroll wheel.
You can also hold control and press middle click and drag. Now, if you ever want to set your pivot point to a specific object to make navigation a bit easier, you can do so by selecting the object of interest and pressing the period key on the numpad. But how do we select an object? Well, selection in Blender is simple.
By default, you can left click select any object in the 3D viewport. If you want to deselect something simply left click a spot where no object exists, or you can press the alt A hot key, which will de-select all. Likewise, you can press A to select all visible objects in the scene. Now let’s select our default cube again, with our viewing angles somewhere far away. With our default cube selected, we can press the numpad period key, and as you can see, this will focus our viewing angle on the object selected and set our pivot point to it as well. To transform an object, you can use the quick tools bar on the left to move rotate scale or free transform the object or objects you have selected. Clicking any of these tools will activate a gizmo that you can use, which you can left click drag to perform the relevant transformation.
For example, pressing move will allow you to drag the object along the X, Y, or Z axis or along the viewing plane. Pretty self-explanatory, as you can see. There are however hotkeys that make transformation a lot faster and easier in my opinion. So we’ll go over those real fast. To move or translate your object you can simply press G for grab and the object will already begin moving with your mouse movement. You can subsequently press X, Y, or Z on your keyboard to move it along a specific axis, and you can press left quick at any time to confirm the final position. Or right quick to cancel. You can also press alt G to return the object to its default position. To rotate your object you can press R for rotate and your object will already begin rotating with your mouse movement. You can also subsequently press X, Y, or Z to rotate along a certain axis, but you can also press R again to do a free rotation, which I use a lot. Again, you can press the left click at any time to confirm the final rotation, or right click to cancel. You can also press alt R to return the object to its default rotation. To scale your object, you can press S for scale, and your object will already begin scaling based on your mouse movement. You can subsequently press X, Y, or Z to scale it along a specific axis. Again, press left click at any time to confirm the final size you want, or right click to cancel. You can also press alt S to return the object to its default scale. Now you might be getting a little bored of looking at a cube the whole time, so let’s try adding different objects. Adding objects in Blender is easy enough. Simply go to the add menu at the top left of the viewport. Under mesh we have several basic shapes, known as primitives that we can add to our scene. Let’s add a monkey. Fun fact, this monkey is Blender’s complex, primitive that every software tends to come with, similar to the Utah teapot. It’s name is Suzanne and it’s often used to very quickly test various things on a complex mesh.
If you prefer using hotkeys, you can also press shift A to add objects instead of going into the add menu from the viewport. This will bring up an identical add menu at your mouse cursor location. Blender also has a very important function for organization in your scene known as collections. Collections are a user set grouping function that lets you put relevant objects into a single collection for easy organization and manipulation.
By default, there is the scene collection and a single collection named collection. To move an object into a collection, simply select the object or objects you’d like to move and go to the object menu at the top left of the 3D viewport. Then go to collection -> move to collection. From there, select a collection from the list.
Putting an object into the scene collection is the same as putting it loose into the world. As the scene collection simply holds everything in the scene. By putting your object into the collection named collection, you can enable or disable visibility of the collection to show or hide the objects inside that collection all at once.
And the last option is new collection, which allows you to move your selected objects into a new collection, which you can name upon creation. We’ll call it test 1. For hot key users, you can also press M for move instead of going into the object menu to bring up a popup, move to collection menu, at your mouse cursor location. In the next video, we’ll be going over how to import reference, characters, and other assets.