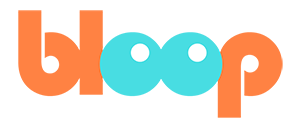Graph Editor
The graph editor is the most advanced key frame manipulator when it comes to 3D animation. Compared to the dope sheet, the graph editor can do many of the same things, but also allows the user to view and edit the motion curves directly. Let me show you what I mean. I’ll assume that you’ve already followed the instructions for animating the ball rig in the previous dope sheet video, which will give us some key frames to test things out with.
That being said, let’s go ahead and go into our graph editor. In case you missed it earlier, you can easily toggle between the graph editor and the dope sheet by pressing control tab while hovering over the dope sheet. You may have noticed by now that our key frames in the graph editor are represented by orange handles along the curves we see displayed.
Another thing you may have noticed is that the handles are different for the frames where we had to set the handle type to vector, where the ball touches the ground. To show this more clearly, let’s go ahead and set the handles back to their default handle types. We can do this very quickly by selecting all the handles in the graph editor with the A hot key, and then pressing V auto clamped.
Now that we’ve done that, let’s try to set those handles back to vector using only the graph editor. First let’s locate again the frames that we want to set the handles to vector for that bouncy feel. This should be frames 10 and 20. However, selecting these key frames becomes a bit difficult since each handle represents a separate channel of a key frame.
If we want to select all handles on a single key frame, we’ll want to hold alt before clicking the handle we want. This acts similarly to selecting a column of key frames in the dope sheet. So for this we’ll go ahead and alt click any handle on frame 10 and shift alt click any handle on frame 20. Then we’ll press V vector.
As you can see the handles have changed visually this time, accurately showing how the animation will be interpolated. Unlike the dope sheet and timeline, the graph editor directly shows you what changing the handle type looks like in terms of the interpolation curves. We can then play our animation with spacebar to confirm that we did it right. Now let’s observe our graph editor a little more closely to see how similar and how different it is from the dope sheet. Before we move on I want to say that in case your graph editor is too zoomed in, or you can’t see all of your key frames, simply hover over the graph editor and press home. You can also go to view -> view all. The first similarity we’ll notice is the left-hand column.
Just like the dope sheet, the key frames have all been assigned to specific channels. You can expand and collapse channels by clicking the arrow or using the plus or minus keys on the number pad while hovering over the channels. However, you might notice that while the channels are listed, there are no rows of key frames to see which key frames belong to which channels.
In fact, our key frames have all been transformed into curves. So what do key frames even look like in the graph editor? Well, key frames are indicated by the orange handles we’ve already talked about. You can see them spread out along the curves. And each curve belongs to a channel. To show this, simply left click any of the channels on the left to highlight the corresponding curve in the graph. To isolate a curve you can the left click to select it, go to the channel menu and select hide unselected curves. For hot key users, you can press shift H. This will hide all other curves for you. To unhide all the curves, simply go back into the channel menu and select reveal curves. For hot key users, you can press alt H. Now let’s go ahead and isolate only the location curves and try to manipulate our key frames and curves using the graph editor.
As you can see, each of the key frames in each channel exists on their respective curves as these orange handles, which we can select and transform using the same selection and transformation options we typically have in Blender. I’m going to simply shift left click a few of these key frames and start using G S and R to transform them.
As you can see, moving rotating and scaling key frames are all possible in the graph editor, allowing for a very versatile and intuitive transformation of the curves. But what if we select a single handle? Each handle by itself is technically made up of three selectable parts. The main body and the two handlebars. By default, the end points of each handlebar can be transformed as a way to rotate the handle and manipulate the length of the handles, which affect how the curve interpolate between key frames.
You can also select the body and use R or S to rotate or scale both handlebars simultaneously. However, handle transformation differs depending on what handled type we use. For example, the vector handle types we have at the extreme low poses for our ball can be edited individually on each side. It also can’t be rotated, as vector handle types must point to the previous and next key frames.
Quick note, when you break an individual handlebar off of its default orientation of auto clamped by rotating it or dragging it, it will convert the key frame handle type to aligned. Aligned is when both handlebars are moving together. Whereas free is where each handlebar moves independently. Feel free to experiment with other handle types.
Another thing we talked about is the interpolation modes. Interpolation modes can also be very easily changed in the dope sheet and timeline, but we never talked about what they look like in the graph editor. Since the graph editor is composed specifically of interpolated curves, the interpolation mode greatly affects how the interpolated curves look.
Let’s try a few by isolating the Z location curve and selecting all the key frames by pressing A. We can then go to the key frame menu, go to interpolation mode and select constant. As you can see, the constant interpolation mode removes all curve interpellation and simply repeats the previous key frames value until it encounters another key frame.
If this looks like a familiar pattern to you, it might be because you saw it in the interpolation mode menu for constant. As you can see, each of the interpolation modes has an icon that represents what the curves look like when in that mode. Feel free to test out these modes to better understand them.
Bezier however, is the default and we’ll be changing ours back to Bezier for now. Now that we’ve gotten basic curve manipulation out of the way, let’s talk about more advanced curve manipulation options. Specifically, curve modifiers. Curve modifiers are extremely powerful non-destructive functions that can help you alter and adjust your curves.
There are a few, but to demonstrate this, I’m going to show you how to use the noise curve modifier. To add curve modifiers simply open the right hand side menu in the graph editor. You can do this by clicking the arrow icon on the right or pressing N. From this right-hand side menu, go to the modifiers tab.
Make sure you have the curve you want to modify selected. We’ll go ahead and select our Z location curve by clicking on the Z location channel on the left hand side. Then we can go into the add modifier down menu and select noise. For hot key users, you can hover over the graph editor and press control shift M, and select noise from that menu.
Immediately, you can see how the noise modifier affects our curve. As the curve now has a noise pattern added all throughout it. If we play our animation back, we can see that a slight shaking effect has now been added on top of our original animation. Even if we set new key frames or move them around, the shaking effect adjusts to the curve dynamically. Just like mesh modifiers.
We can also adjust the modifier settings to change how the modifier affects our curve. Feel free to experiment with each modifiers settings to understand them better. But these two options at the bottom are important to try as well. If we expand the restrict frame range option, we can see a start and end range that we can set.
This will allow us to restrict the effect of the modifier to specific frames along our curve. Additionally, the in and out frames will allow us to fade the modifier influence in or out a certain number of frames. For example, if I set the fade in value to 10, the curve modifier will slowly fade the influence of the effect over the course of 10 frames.
Furthermore, you can also manually adjust the influence slider below that under use influence. Collapsing either of these options will also disable them. In the graph editor, wrench icons represent curve modifiers, but the only time you see this icon is next to the channel names. That’s because this wrench icon is used to toggle on and off curve modifiers for that specific curve for your convenience.
Similarly, the checkbox disables the curves value from effecting the object at all, and the lock icon prevents changes to be made on that curve. I hope this video helped explain what the graph editor can do, what curves are and how you can use the F curve modifiers to help you animate. In the next video, we’ll be going over cameras in Blender, how to use them and what they can do.