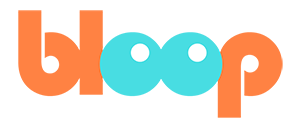Adding Key Poses
So let’s go ahead and start adding more key frames to this animation. To do that, we’ll want to first change our current frame so as not to overwrite our first pose. Now at this stage, some animation teachers might tell you that choosing exactly what frame to put your next pose on is very important for timing.
But in Blender, that’s not really true. Since manipulating frames has made so easy with the dope sheet, we can simply go to a frame that feels nice and adjust or retime it very easily later. I recommend turning off selected only and turning on show hidden objects in your dope sheet settings. I’m going to start with frame 0 and then space our first two poses out by 5 frames. Then choose frames in between each pose to add our first 5 key poses.
The reason why I’m stopping at five is so that I stop at the halfway point where my character has reached a mirrored version of the first pose. At that point, it’s more efficient to copy and mirror the poses you’ve already done to finish the run cycle than to pose them from scratch. We’ll go over that process after this.
So for now on our fifth key pose on frame 10 it should be a mirrored version of frame zero. But go ahead and try to match the mirror pose as best you can manually first, and we’ll go over how to properly mirror it in the next video. But while I’m making these poses and while you’re making these poses, you’ll probably want to use the insert whole character key frame option for each one anyway, even if you’re using auto key frame for now. I typically do this for the first few poses so I get a solid base. Another thing that you might prefer is to change the interpolation mode for the key poses. Once you start doing playback for these poses, you might notice that they sort of drift distractingly between each pose and it doesn’t look very good.
That’s to be expected since we don’t have every pose we need just yet, but sometimes this interpolation can be distracting to the animator when trying to figure out if the pose feels right or not. To turn off all interpolation for our key frames, we simply have to select all of our key frames in the dope sheet with the A hot key, press T and select constant.
This lets us see the character snap to and hold each pose, which makes it more obvious to us if it feels right.
Here, you can see me adjusting poses that I forgot to match to the front view.
Another thing you’ll want to keep in mind is not to move the torso forward or backwards. You can see here, I’m adjusting the torso’s Y translation to go back to 0 because I accidentally moved it forward on an earlier pose. This is just how runs cycles and walk cycles usually work. You want to only move it up and down because the forward and backward movements should be defined by the feet.
All right. So we finished our first five key poses. The next video will be about pose mirroring, which will help us finish the rest of the key poses very quickly.