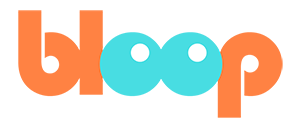Importing
Importing a character can be done in several ways in Blender. For starters, if you are importing a non Blender file, such as an OBJ or FBX file, you can go to file -> import and select your file type. However, if you want to import a character rig from a different blend file that was made for use in Blender, you can use the append function.
This is found under file -> append. For this video, we’ll be using the assets provided in this course. These assets should include a simple bouncy ball rig as well as a complex character rig. Let’s try appending each of these. First we’ll go to file, then append. Then we navigate to the blend file that we want to append the rig from.
We’ll start with the bouncy ball rig first. Once we get to the blend file, simply double-click the blend file and you’ll see several folders that exist within there. We’ll be appending a collection as that’s the most efficient way to grab a group of objects at once, which is what our bouncy ball rig is. Under collection we can simply select the collection we want to import. In the case of the bouncy ball file, it’s the collection named ball rig. Once we’ve done that, you can see that the ball rig now exists in our file, perfectly intact and ready to use. Not only that, but the collection itself has been added to our outliner to keep things organized.
The complex character rig can be imported with the exact same process. Linking is another version of appending rigs from a blend file, but allows you to edit the original character file as needed, updating the character in all blend files where it is being linked to. This is very helpful for studios where the characters are being updated while the animators have already started animating, but it can also be helpful for individuals working on larger projects.
You are not required to learn this, but I do think it is a good option to have. To link a character the process is very similar to appending. Simply go to file -> link, then navigate to the blend file you want to link from. Go-to collection and select the collection you want to link. This will import the entire collection into your scene, but it will present it as a single object.
Reset the location of this object with alt G to center in your scene. Now you may be wondering how do we animate the character if we can’t even select the rig inside the collection? Well, to do that, all we have to do is simply proxy the rig. Now, if you’re watching this in the far future, proxies may have been replaced by library overrides, but the process is very much the same.
The concept is creating a local version of the rig so you can animate the linked versions of the mesh. We won’t talk too much about linking in this course, so if you want to learn more I highly recommend checking out the documentation. Now to import an environment into Blender, you can do the exact same process as you did for character importing.
Again, if it is a non Blender file format, you can go to file -> import -> file type, and navigate to your asset. If it is a blend file format, you can go to file append and navigate to your blend file, double click the blend file, go to collection and select the collection you want to append. You can also use file link instead of file append if you don’t mind not being able to transform objects within the linked collection, or if you plan on updating the environment later down the road. Reference is an important part of animation and art in general. If you ever find yourself in need of reference and don’t have a way to easily look at the reference and your Blender window at the same time, you’ll want to know how to import reference directly into Blender.
This is a very important but simple technique that can improve your art greatly. To import reference, you have a few ways you can do it. The first way to import reference into your file is to go to file -> import -> image as planes. This is a great feature of Blender that lets you import any image as a plane mesh object.
If this option isn’t available to you, make sure you have it turned on and your preferences under add-ons. Once you do this, your image or video file will be placed into your 3D scene and you’ll be able to manipulate it like any 3D mesh object. It will also be visible at render. Another method is to simply take your image or movie file from your file Explorer window and drag it directly into your 3D viewport.
This will automatically convert your image or movie file into an empty in your scene, which you can manipulate freely as if it were an object as well. These methods are great for getting a side view reference, or just having a reference to look at while you’re working. However, another useful and common reference type is the camera view reference.
This is a reference that sticks to your camera’s viewing angle as it moves, staying in the background or foreground of your scene. To do this, you’ll want to enter your camera view by selecting your camera and pressing zero on the number pad. The easiest method is to simply drag your image or movie from your file Explorer again, but this time into your camera view. This will automatically place the image or movie as your camera background image.
You can adjust your reference by going to the camera settings in the properties tab on the right, denoted by this green camera icon. From their go to background images where you’ll find settings that allow you to change the file you’re referencing, place the reference in the background or foreground, change it’s transparency and more.
This is also the other way you can import reference into your camera view. Simply go to your camera settings, enable background images, press add image, open, and select a file by navigating to it and blunder
in the next module, we’ll be going over several animation tools that you’ll need to animate in Blender.