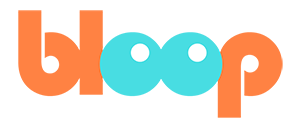Extra Notes
This video is for any extra notes on how to use the things that we exported in case you need it. I personally think, for example, that it’s important to explain the best way to use PNG sequences, especially since we’re encouraging you to render into that format. So let’s make sure everyone is comfortable with using them.
Now, I know not everyone is familiar with video editors, but if you are then importing an image sequence into a video editor is usually quite easy. In Blender for example, you can just go to the video editing workspace in a fresh file and go to add image / sequence. Then navigate to the image sequence and select every file that belongs to that sequence.
You can use the A hot key to select all files in a folder or select one file and then shift select another file to select a range of files. Once you’re done, press enter, and your sequence will be added to the sequencer timeline as a single clip. For other video editors, such as Sony Vegas, which is what I use, you might have a checkbox option at the bottom to enable image sequence. This will also bring the entire sequence in, and it might ask you for a frame rate to interpret the frames in. Since our animation was animated in 24 frames per second, you should also choose 24 frames per second for this. This will make it so that it matches up to your original timing and the music.
Speaking of which, regardless of what editor you use, since we rendered out a PNG sequence, the audio is not included in the render. So you’ll have to import that into your video editor separately. For those of you who use After Effects, PNG sequences are also importable there. Overall PNG sequences tend to preserve quality better than most video codecs that compress the file size, which is why I like to keep them as PNG sequences, even when doing video editing.
So while they may take up a lot of space on your hard drive, I believe the advantages outweigh the costs. However, if you do need to convert PNGs to MP4 files for any reason, it is very easy to do and you can do it in Blender. To do this. I recommend simply opening a fresh Blender file and opening a video editing workspace with the plus button at the top. There in the sequencer timeline, you can simply go into the add menu and add image / sequence. Then navigate to your sequence and import it just like we mentioned earlier. Then you can just move the strip to match your start frame and match the end frame with the end frame of your image sequence strip.
Then go to the output settings and set your file output path and then set your file format to FFmpeg and use the MP4 settings I mentioned earlier. Here they are again, if you’d like. Once you’ve done all that, all you have to do is press render animation or control F12, and voila. You now have an MP4 of your animation.
Now, if you want sound included in your MP4 as well, simply import the sound separately into the sequencer and match it to the frame range like we did before. If you render it this way, your MP4 will include the sound file with your animation. It’s also important to note that if you don’t use a fresh file for the sequencer tricks, you might have your post-processing settings have sequencer turned off, which means that rendering will not render your sequencer output.
Just keep this in mind and you’ll be fine. In the next video we’ll be going over some final thoughts before we end the course.