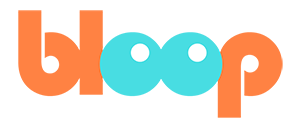Dope Sheet
Now, the timeline we already know can edit key frames to an extent, but the dope sheet is like a more powerful version of the timeline when it comes to key frame editing. I believe that the dope sheet is the most important tool for animation in Blender, and that most of the animation editing you typically need to do can be done through the dope sheet alone.
But what is the dope sheet? Well, the dope sheet is a key frame manipulation tool that you can use to drag key frames, scale them, re-time them, delete them, et cetera. So let’s see how to use it. To access the dope sheet, you can technically create a new panel in your current workspace by right clicking, selecting split area and left clicking to confirm. Then selecting the dope sheet editor from the editor dropdown menu. Alternatively, however, we can simply go to the animation workspace and the dope sheet will be provided for you at the bottom instead of the timeline. This is what we’ll be using. As you already know from the timeline video, Blender lets you select and transform key frames in various ways.
These methods of key frame manipulation all work in the dope sheet as well. Selecting, deleting, moving, scaling, et cetera. Additional key frame selection options also exist under the select menu. Let’s go ahead and make some key frames for our object so we can see what this looks like. Just like our timeline video, let’s once again animate a simple bouncing ball, but this time let’s use the ball rig that we have included in this course so we can also apply how to use pose mode. To impart the ball character rig let’s simply go to file -> append, then navigate to our asset’s blend file, go to collection and select ball rig.
Once in our scene, we can select our ball’s armature object and go to pose mode. Then turn on auto key frame. To deform the ball we’ll select the main ball bone and start transforming to set key frames. We’ll set a key frame for a high pose on the first frame. Go to frame 10 to set a low pose where it’s touching the grid.
Set a much lower high pose on frame 15 and duplicate frame 10 to frame 20 for our final low pose. This is all very similar to our timeline video exercise. Excellent. Now we can go ahead and change our handle type for our extreme low poses on frame 10 and 20. This will once again, give us that bouncing ball look. We can also bring our end frame back to 40 for a shorter playback loop time.
Now let’s pay attention to our key frames here. Unlike the timeline, our dope sheet provides a little bit more visual information about our key frames. For example, each of these key frames is a different shape based on the handle type. By default, in fact, our key frames are no longer diamond, but rather round circles. Circle means the handle type is auto clamped, which is the default ease in, ease out. While square means vector. Feel free to test what shapes the other handle types are.
Additionally, you can also change the interpolation mode of your key frames by pressing T, or selecting one under the right-click context menu. When would you want to do this? Well, one of the most common interpolation modes, besides the default Bezier mode, is the constant interpolation mode. This is used most often for blocking an animation, turning off interpolation entirely so you can focus on your key frames. We’ll go over the process of blocking once we begin animating for our parkour scene later. But one thing you may have noticed is that we have far more key frames here vertically than we did for the timeline. This is because the dope sheet separates and displays the different parent key frames that can be expanded, giving us individual control over things such as the X location or Z rotation of an object.
Keep in mind that selecting and transforming the parent key frame will select and or transform all key frames that belong to that group. Quick tip, to select all key frames in a single column from any row you can hold alt and left click. Now the channels we see here are determined by what object we have selected, but what if we wanted to see every key frame in our scene from every object? To do that we can simply change the settings here. Which determines what key frames to display. By default, this arrow icon is enabled, meaning that the dope sheet will only display key frames of the objects you have selected. However, we can also toggle this off, allowing the dope sheet to display all key frames of all currently visible objects. To also include hidden objects, simply toggle on the middle option with the dotted line cube icon.
This will include any objects in collections that are currently hidden. However it does not include objects and collections that have been unchecked. In case you ever get lost in the sea of key frames, or really need to zoom out quickly to see all of your key frames, simply hover over the dope sheet and press home.
You can also go to view -> view all. Now let’s talk about a few more advanced dope sheet features that will be able to help us for our animation workflow. For starters, the view menu will give us several different functions and tools. The show sliders option is a great one that displays the values of each key frame as a slider that you can adjust and animate very easily, all in one place.
Without this turned on, you would need to go to wherever each channel is displayed anywhere in the UI to change its value directly. This also removes the need to go into the graph editor for every small adjustment. But we’ll talk about the graph editor in another video. The show curve extremes option also allows you to very quickly see the direction the motion of the curve is turning when it changes direction.
For example, with our Y location channel, you can see based on these new icons, that our curve is bending downwards for these frames and bending back upwards for these frames. If the curve is straight or simply exists between two curve extremes, it will not be marked as a curve extreme. But you might be wondering what is a curve and why do we keep talking about it when we’re only looking at dots and straight lines here?
That’s a great question. The curves we’re referring to are the interpolation curves that can be seen and edited directly in the graph editor. You can actually very easily enter the graph editor from the dope sheet by going to view -> toggle graph editor. Hot key users can press control tab while hovering over the dope sheet to toggle between the graph editor and the dope sheet at any time. In the graph editor you’ll be able to see the curves clearly, showing exactly how the interpolation modes look and what curve extremes look like. In some software the graph editor takes dominance as the key frame manipulator, even basic key for manipulation, due to the absence of a powerful dope sheet.
However in Blender with the dope sheet that it has, much of the basic key frame manipulation can be done very easily without sifting through complex curves. But the graph editor can be very helpful for advanced tweaking and visualization. We’ll talk more about the graph editor in the next video.